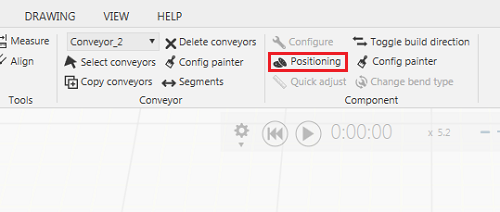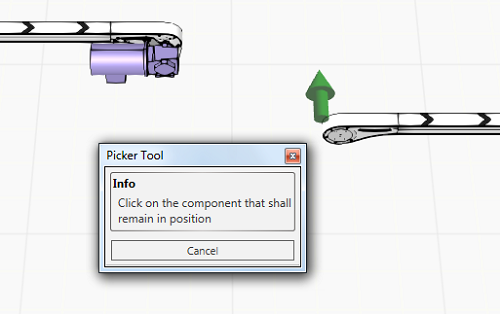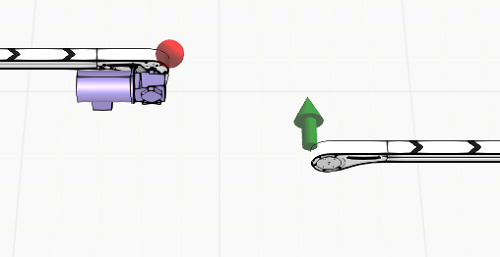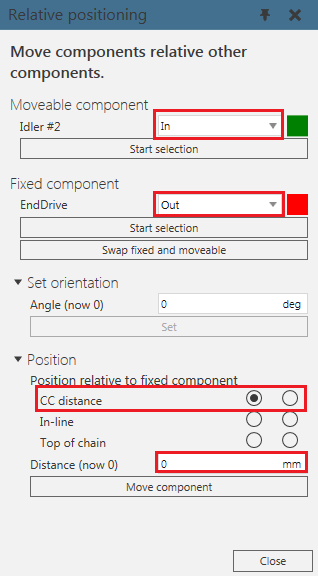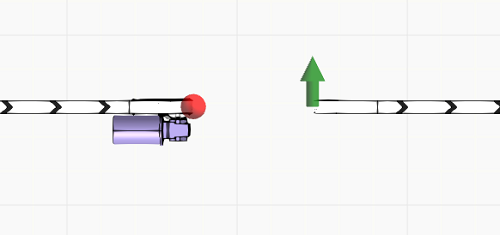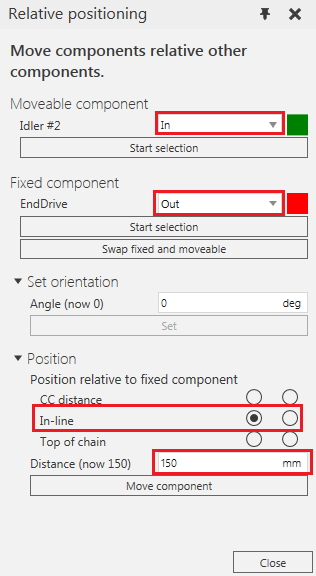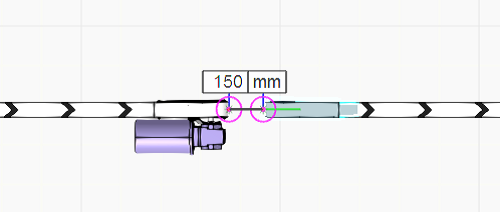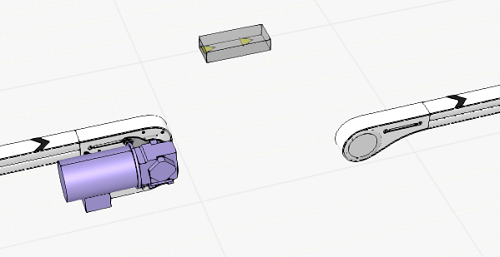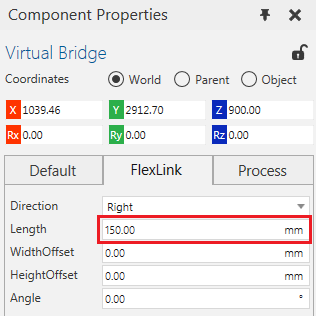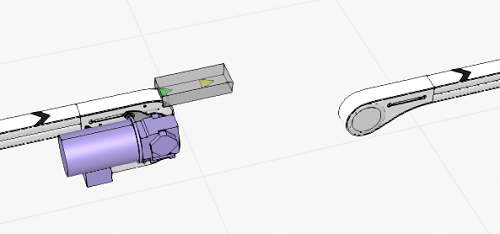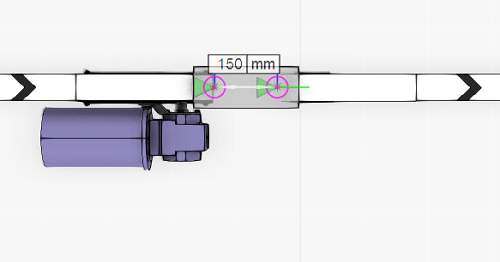There are several methods to position a subsequent conveyor in FlexLink Design Tool. I.e. position an idler end unit at a specific distance from an end drive unit. Manual positioning by entering coordinates values in the Component Properties Panel is the most complex and difficult. Using the Positioning feature at Home tab is better. However, the easiest and quickest method is to use the Virtual Bridge component. This article describes the latter two.
Positioning feature
To use Positioning a fixed and a movable component is first selected. The relative positioning between selected points (interfaces) on these two components can then be manipulated in the Relative positioning panel.
Select the idler end unit on the subsequent conveyor.
Select Home tab -> Component group -> Positioning button.
Positioning is now activated and the Relative positioning panel is displayed.
The pop-up window "Picker Tool" is also displayed.
Select the component that shall remain in position. In this case the end drive unit on the first conveyor.
A read dot indicates the fixed point.
Select In in the Interface drop-down menu for the movable component.
Select Out in the Interface drop-down menu for the fixed component.
Select CC distance radio button. Make sure to use the correct direction radio button, as indicated by the green arrow.
Enter distance value 0.
Click the Move component button to get the conveyors in-line.
Select the In-line radio button. Make sure to use the correct direction radio button.
Enter the desired distance between the end drive unit and the idler end unit.
Click the Move component button to get the final position of the subsequent conveyor.
Note: The selected points (interfaces) in the example above are the same as the segment points. These points include a safety margin for chain rotation and wear.
Virtual bridge
By using the Virtual bridge component and Plug-and-Play, the positioning of conveyors is very quick and easy. The Virtual bridge also provide a set of parameters for offset and angle connection. It is also required for product transfer in simulations.
More information about the Virtual bridge component in simulations can be found in the following knowledge base article: https://kb.flexlink.com/help/fldt-how-to-use-the-virtual-bridge
Drag-and-drop a Virtual bridge component from the eCatalog Miscellaneous folder to the 3D-world.
Select the Virtual bridge component.
Set the parameters in the Component Properties panel. E.g. the length 150 mm.
Snap the Virtual bridge to the end drive unit on the first conveyor.
Select the complete subsequent conveyor by using CTRL + SHIFT + A or Home tab -> Conveyor group -> Select conveyors.
Snap the subsequent conveyor to the Virtual bridge.
Make sure the interfaces are properly connected by checking that the two small triangles on the virtual bridge is green colored.