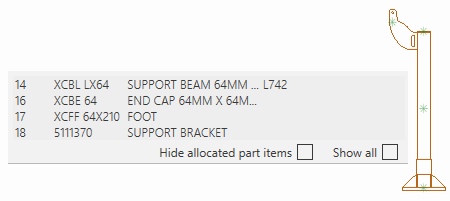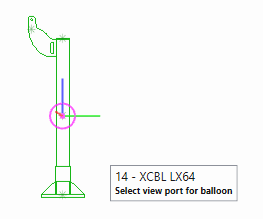The Design Tool can create balloon annotations in a drawing through the Drawing -> Annotations -> Balloon Annotation menu item in the toolbar. Balloon annotations are linked to the part list that is shown above the header in a drawing. Therefore it is best to add a drawing template with a part list, otherwise the balloon index will start at one and increment for each created balloon.
- Select a view port that the balloon should be linked too. This will make the balloon move with the view port.
- If the part item(s) could not be automatic determined, a part item popup window will be displayed.
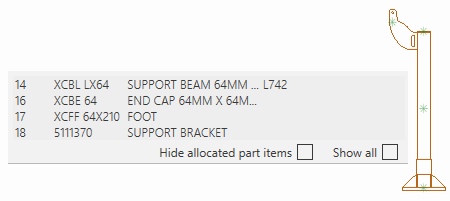
In the above popup window, select the part item by clicking on the left mouse button. To select multiple part items, hold down the Control key on the keyboard while making the selections; then press Enter to continue. - Place the start of the line by clicking on the location with the mouse
- Place the balloon by clicking on the location with the mouse
Settings
- Always show full part list - If this is checked then the command will always show all part items in the part item selection. If this is not checked then the Design Tool will only show part items that are related to the selected view port.
- Hide allocated part items - If this is checked then the command will only show part items that have no balloon in the part item selection. This helps trim down the number of part items in the selection window.
Frame snap types
When selecting the view port the command will try to automatic determine which part items that it should place balloons for. To automatic determine the part items, select a frame in the view port. This will skip the part list selection and instead the next step is to place the start of the line. To disable this automatic determining, either change the Snap Type to Edge or select an edge in the View port.
|
|
Snapping to Frame | Snapping to Edge |
Selecting multiple part items
It is possible to create balloons for several part items at the same time. Multiple part items can selected by holding down the Control key on the keyboard while selecting part items in the popup. To continue with the multiple part items then press Enter.