Part lists can be imported in a multitude of file formats; flat files (csv or txt), xml (from the Design or Quotation tool) and XLS/XLSX (Excel files).
Please note; The CSV/TXT and XML formats are intended to be used with external systems and not to re-import the cart back to the Online Store. If you want to import an old cart we suggest that you use the Copy function found in both the cart and order archive pages.
Flat file
Flat files can be constructed by any application, the format is very simple, create a txt file (with Notepad) that have rows that looks like this:
rowId;itemno;quantity;length
Sample (one row of chain and one row of beams);
1;XLTP 5;3 2;XLCB L;2;2000
Some of our applications also rely on this format, like FlexCAD. The file extension of a flat file can be either .csv or .txt.
Delimiter can be either semicolon or tab.
XML
The XML format is a lot more advanced and is not documented here in detail. The Design Tool and Quotation Tool are typical applications that uses the XML format. Export of files from Design Tool is described in the article http://kb.flexlink.com/help/article/link/fldt-exporting-layout
XLS/XLSX (Excel)
The Online Store can also read any Excel file (xls,xlsx) as long as it is well structured. When you import an Excel file you will have to tell the application which column represents which data.

As Excel is not a fixed format file, you need to tell the Online Store where to find each field. The column can be specified both using index (starting at 1) or letters (starting with "A").
Start row
Fill out which row that is the first row of the part list. If your document only contains items to be ordered, enter "1".
End row
Fill out the last row that contains an item to be imported. Can be omitted if there's no data after the last row of items.
Length column
Enter the number (or character) of the column that contains the length parameter. This column may only contain numbers. If the lengths of the beams are longer than the max length (i.e. the length of the beam), please consider if you want optimization switched on or not.
ProductNo column
Enter the number (or character) of the column that contains the product numbers.
Type column
If your Excel sheet contains non FlexLink items you need to add an additional column (type) where all FlexLink items have the text "FLEXLINK" in it. Otherwise the Online Store will assume that all items are valid FlexLink item numbers.
Please note!
Only the fist tab (sheet) of the Excel file will be processed.
Optimizing your part list
You'll also find two checkboxes on the import page. Optimization allows you to convert your cut beams into fixed length beams.
Example; the part list contains two 12500 mm XLCB L beams. The maximum length of an XLCB L beam is 2999 mm.
- If you chose not to optimize your part list the Online Store will chop up the beams into 2999 mm XLCB L beams (i.e. still cut beams).
- If you chose to optimize your part list the Online Store will convert your beams into as many fixed length beams (XLCB 3) as possible, minimizing the amount of scrap needed.
Package round off
If your part list contains an uneven quantity you'll be presented with a screen that tells you that your quantity has been rounded of to fit the nearest pack size. In the sample below we can see that my part list contains 16 XLAH but the package contains 250pcs. Therefore the Online Store will place an order of one package containing 250pcs.
The import also groups items before rounding off, so if you have several items with the same product number they will end up as a single row in the shopping cart.
In some cases the Online Store will even convert your content into a bulk pack (i.e. a bigger package of the same type). If you for some reason do not want the bulk pack you can remove it from the cart after finalizing the import.
Result page
Once the import has been processed you'll be presented with a result page. This page displays any optimizations, round-offs etc. made to your list of products. You can either chose to continue with the import (items will be added to the cart) or cancel the import.
Errors in the part list
If your part list contains errors you will see this screen;
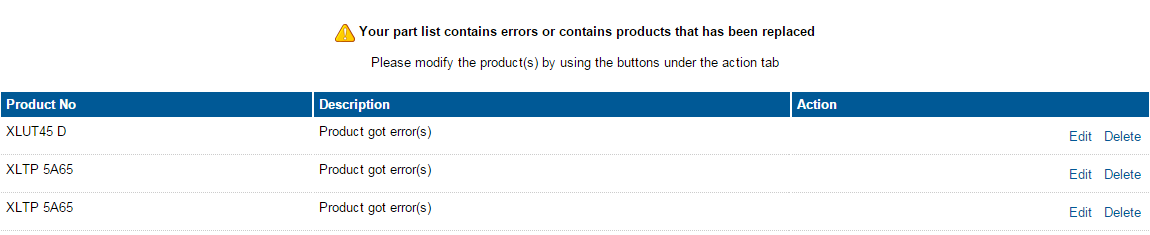
If you click on the Edit link a popup will give you information about what's wrong. It can be anything from a faulty product number (you'll be able to edit it) or data found in the wrong field in the file.
You can also delete the row completely with the Delete link.
Each time you edit a faulty row your import list will be re-evaluated and when all errors have been fixed you'll see the text "All the products are modified and you can proceed by clicking the continue button", click the Continue button to proceed to the next step.
Configured items
Depending on the source of your part list, the import function can be more or less smart in the way it handles configured items. Cut beams are always automatically configured if the length of the beam is found in the file.
If your file origins from the Design Tool all items will be automatically configured.
If your file comes from the Quotation Tool and you have configured the item there (or imported it from the Design Tool) the Online Store will automatically configure the item for you.
If your file originates from FlexCAD or any other application you will have to configure the product after the import has been completed.
More information about configured items can be found here: Configurations